You can sell gift vouchers direct through Point of Sale. See details on how to get your gift voucher template set up for automatic printing when the sale is complete.
TABLE OF CONTENTS
- Sell a gift voucher through Point of sale
- Selling multiple gift vouchers through Point of sale
- Reprint a gift voucher
- Email a gift voucher including Sale receipt
- Email a gift voucher without the receipt attached
- Redeem a gift voucher at POS
- Redeem a gift voucher using the gift voucher screen
- Reissue the remaining gift voucher balance
- Write off a gift voucher balance
- Bulk write-off gift vouchers
- Change gift voucher details
- Exchange a gift voucher for another voucher
- Refund a gift voucher
Sell a gift voucher through Point of sale
- Choose your gift voucher item and add it to your POS transaction.
- In the Gift voucher information popup, click Select under the Purchaser section.
- When the Search/add customer popup opens, type the name of the purchaser. If the purchaser already exists, click Select, if not, click Add. You must enter an email address to add the purchaser.
- Enter the name of the Recipient, or you can search/add as per above.
- Include a special Message to appear on the voucher (e.g. Happy Birthday, then click OK.
- Complete the payment details for the voucher.
- Depending on your Receipt printing settings:
- You can email the receipt to the customer automatically, which will attach the gift voucher as a PDF, or
- You can print the voucher after the sale is complete from the Gift voucher screen. If you are printing your voucher on pre-designed paper, ensure your paper is loaded in the printer before you click print.
Selling multiple gift vouchers through Point of sale
You can sell more than one gift voucher to different recipients through IBIS POS but you can only have one purchaser for all the gift vouchers in the same transaction. Changing the purchaser will change the purchaser for all gift vouchers in the same transaction.
Sell a gift voucher as per the steps above, and add your second and subsequent gift vouchers to the same POS transaction.
In the Gift voucher information pop-up, click the recipient button to select a new recipient for the voucher. Note that the purchaser and recipient fields automatically default to the purchaser when a new gift voucher is added to the sale, as this makes the 'balance reissue' process simpler. You only need to update the recipient for the second gift voucher.
The Customer screen will open, search for the recipient by name or click Add New to enter a new customer (the name is required, and email/phone number are optional but will make it easier to identify a repeat customer next time). When you have found/entered the customer details, click Use Customer to add their details to the gift voucher.
Reprint a gift voucher
You will be automatically prompted to print a gift voucher after a sale is complete. If you need to reprint a voucher at any time, follow these steps:
- Open the Gift Voucher screen under the Point of sale menu.
- Choose the Gift Voucher you'd like to print, and click on the Voucher reference to open the Edit gift voucher screen
- Optional: Edit details and/or select a template you'd like to use for printing, then click Save/Refresh to preview
- Click Print voucher and select your printer from the drop-down list to start the print job.
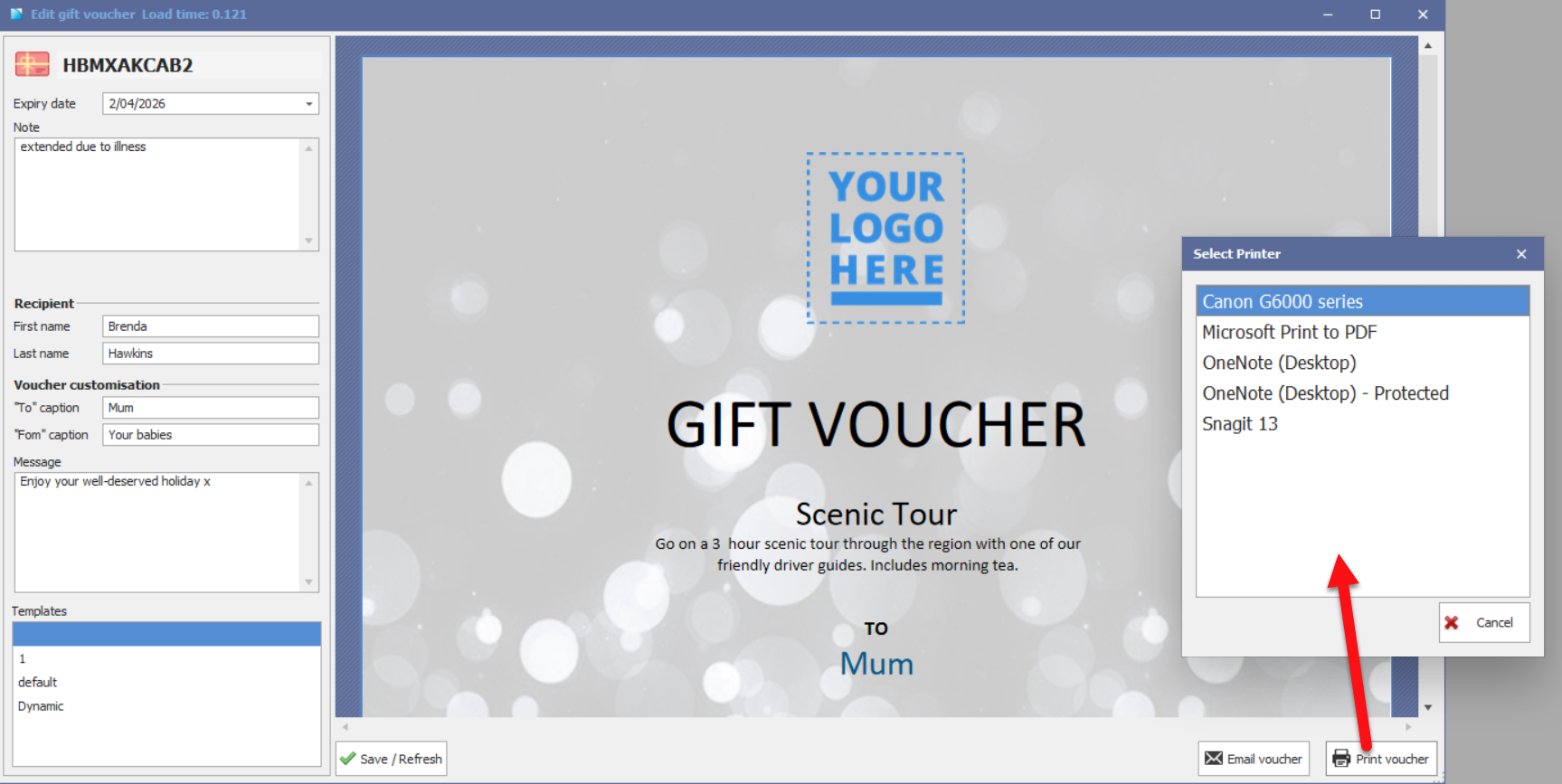
Email a gift voucher including Sale receipt
You can email the gift voucher and receipt from the Point of sale screen. Whenever you email a receipt for a sale that contains a gift voucher, the voucher will be automatically attached to the email as a PDF. The simplest way to email your gift vouchers at the time of sale is by enabling the prompt receipt settings after a sale is complete and selecting the Email option when the sale is complete. If you wish to email the receipt and gift voucher AFTER the sale is complete, follow these steps:
- Open the Gift Voucher screen under the Point of sale menu.
- Click the Transactions for the Gift Voucher you'd like to resend; this will open the transaction(s) related to that GV in the Find sale screen.
- Click on the sale in which the gift voucher was first sold (the first one in the list), which will take you to the Point of sale screen with that sale loaded.
- Click the send email receipt button from the POS menu (this is a POS system function, so you must have the button added to your POS menu).
- Enter the recipient's email address in the send to field if it is not already populated, then click Send. The gift voucher will be attached to the receipt email as a PDF.

Email a gift voucher without the receipt attached
If you wish to send the email as an attachment to a generic email (i.e. not a receipt in IBIS), you can send it from the Edit gift voucher screen.
- Open the Gift Voucher screen under the Point of sale menu.
- Choose the Gift Voucher you'd like to print, and click on the Voucher reference to open the Edit gift voucher screen
- Optional: Edit details and/or select a template you'd like to use, then click Save/Refresh to preview
- Click Email voucher and enter a subject line and message. The 'To email address' is that of the purchaser, so you may need to change this depending who you're emailing the voucher to.
- Click Send and wait until the screen closes.

Redeem a gift voucher at POS
When a gift voucher is presented at POS, it will include a voucher ID and/or barcode. The voucher can be redeemed by either scanning or typing the code into POS.
Steps to redeem
Bring a booking or ticket through to POS, and/or add any retail items as normal.
Choose how to redeem the voucher:
Option 1:
Scan the voucher barcode into the POS entry box, or
Type
/GV=XYZ(replacing XYZ with the voucher code) and press Enter.
Option 2:
Click the Gift Voucher button on your POS menu (this must be configured with the redeem gift voucher function).
In the pop-up, scan the barcode or type in the voucher ID, then click OK.
Complete the sale.
The voucher is added to the POS transaction, offsetting the outstanding balance.
If the balance is zero, click Complete sale (or any other payment button).
If there is an outstanding balance for the customer to pay, collect payment as normal.
If there is a balance remaining on the voucher, the system will confirm this. You can either complete the sale (leaving the credit on the voucher) or go back to the sale and write off the remaining balance.
Redeem a gift voucher using the gift voucher screen
If the gift voucher is not present or you do not have a barcode scanner, you can easily search for a voucher in the Gift Voucher screen using the purchaser's or recipient's name.
When you've located the correct voucher, click on the balance to redeem it in POS. Then follow the steps as described above.
If you are redeeming Tickets or Reservation sales, ensure the Global POS setting "Void existing POS when coming from Booking/Ticketing" is NOT enabled, or it will attempt to start a new transaction every time you try to redeem.

Reissue the remaining gift voucher balance
Important update As of September 2025, you no longer need to reissue a voucher when only part of its value is used. If a customer redeems less than the full amount, the remaining balance stays on the original voucher. The customer retains their original voucher and expiry date.
Previous process (no longer required)
For reference, the old method involved reissuing the unused balance:
Add the item Gift Voucher Balance Reissue to the POS transaction.
When prompted, enter the amount equal to the remaining balance.
Complete the transaction as a $0 cash sale.
Write off a gift voucher balance
If you want to write off the remaining balance of the gift voucher, you can add your Gift Voucher Write off item to the transaction. Note, you can use this same process to clear the outstanding balance from your system when gift vouchers expire.
Bulk write-off gift vouchers
You can write off gift vouchers in bulk, which is useful if you have been using the Gift voucher module for several years and you wish to clear off expired items.
Open IBIS Online and browse to Contacts & Accounts > Accounts > Gift Voucher Write Off.

Enter the date that you would like to write off all vouchers that expire on or before your selection.
Enter the till name to process the transactions on. This must already be set up in your Devices screen, and we advise you to select a back-office or admin till that will not affect your front-line user reports.
The PLU code should default to the one you have specified as the default Gift Voucher Write-off PLU in your System Settings screen. (Go to IBIS ONLINE - SETUP - SETTINGS - SYSTEM SETTINGS - DEFAULT PLU CODES.) If this item is not already set up, create a new non-stock item in the Retail items screen with a price prompt called Gift Voucher Balance Write-off and then add it to the online system settings.
Optional fields:
The Business unit field is an optional field, which is only used by systems set up with multiple Business units.
The Gift voucher supplier field is an optional field, which you can use to limit the write-off to Gift vouchers only by a certain supplier
Once all the details are filled out, click Check details, and a pop-up will display the number of vouchers to be written off and confirm the details you have just entered. If this looks correct, click Submit.

Please note that if you use the Trial Balance report, transactions are processed as a background task at a rate of 200/hr. If you are writing off hundreds of vouchers, it may take several hours to process. Change gift voucher details
Process change for version 25.8.0 and higher (released in September 2025).
You can change the gift voucher expiry date and other details in the Gift Voucher screen after a voucher is sold. To edit, click on the Voucher reference to open the Edit gift voucher screen. Here you can edit:
- Expiry date
- Recipient first and last name
- The "To" caption, which prints on the voucher
- The "From" caption, which prints on the voucher
- Gift voucher message
When finished, click on Save/Refresh.
If you make changes to the voucher expiry date, we recommend you record the reason in the Note field.
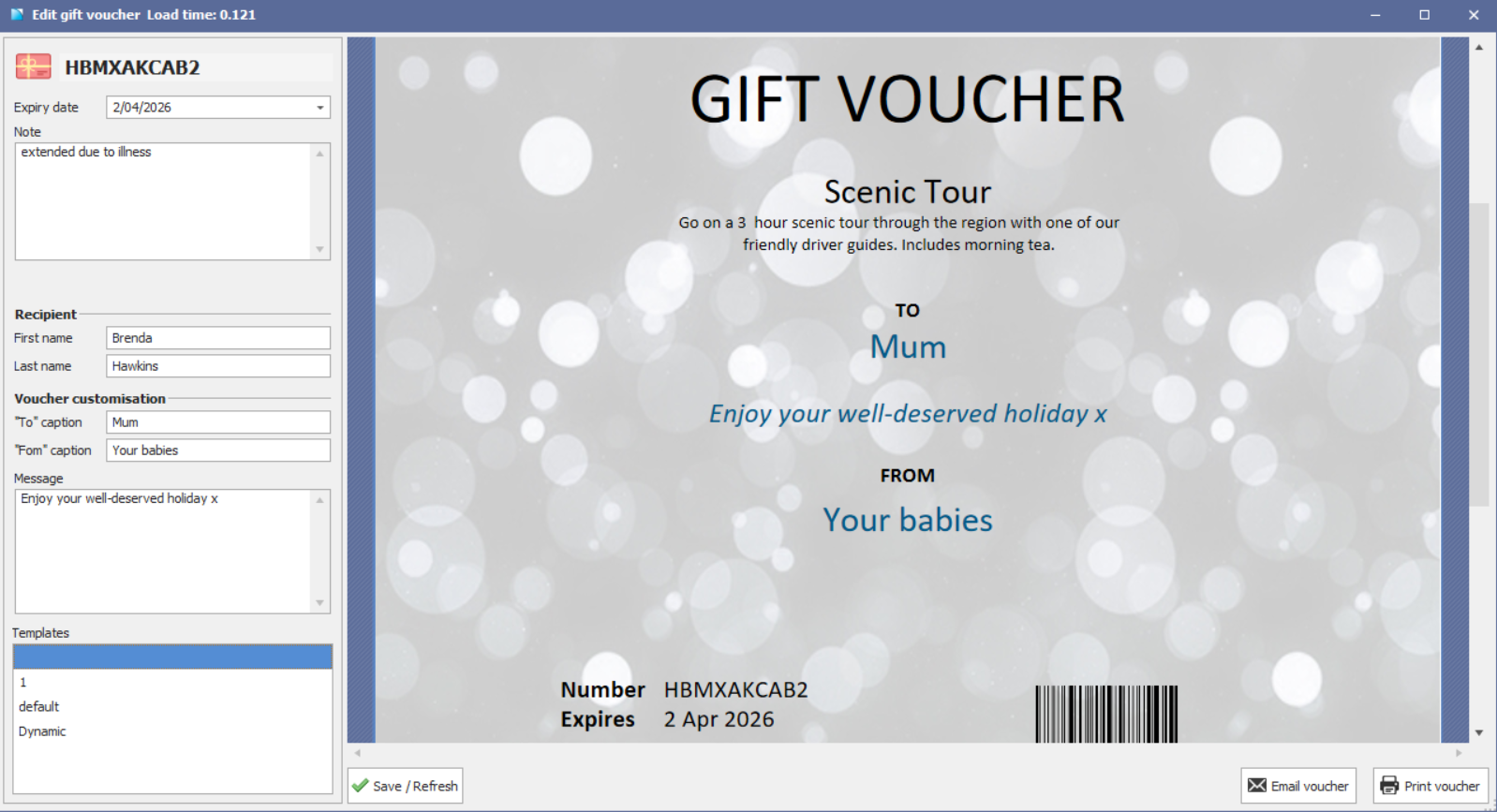
Exchange a gift voucher for another voucher
- Locate the original gift voucher in the Gift Voucher screen using the search function.
- Click Redeem to take the gift voucher through to Point of Sale
- Add the new gift voucher item to the sale and follow the prompts. If required, amend the expiry date for the new voucher.
- Take payment as normal. If there is no outstanding balance, complete a $0 payment to finish the transaction.
Please note that you cannot exchange to a voucher of a lesser value as the remaining balance will stay on the original voucher.
Refund a gift voucher
If you need to refund a gift voucher in full, follow these steps:
- Redeem the gift voucher to bring it into the Point of sale screen.
- The sale will have a negative amount (in brackets), which you can then refund to the customer.
Please note that you cannot add any items with a positive value to the same transaction.
